FX(外国為替)では定番のMT4チャートを利用して、ロジックを作成する手順を説明します。
まずは、日経225を取り扱うFX業者のサイトからMT4をダウンロードする必要があります。今後のことを考えると、金融庁から頻繁に警告を受けても是正されない海外ブローカーより、安全で安心できる国内証券会社をお勧めします。日経225をMT4で取り扱う国内業者はそれほど多くありません。ここでは大手6社の中で、唯一、日経225とMT4に対応している「楽天証券FX口座」を例に説明します。
金融庁から警告を受けている海外FX業者抜粋
XM、FXDD、AXIORY、LAND-FX、IFC、Tradeview、iFOREX
大手6社
楽天、SBI、GMOクリック、AUカブコム、松井、マネックスの各証券会社
目次
事前準備
最初に、MT4が使えるよう、PCにインストールし、四本値データを作成してインポートします。
MT4のインストール
こちらのページからMT4をダウンロードして、インストールして下さい。インストール手順もページ内にわかりやすく記載されています。口座には、LIVE口座とDEMO口座がありますが、実取引の予定がなければ、DEMO口座で問題ありません。
インストールが完了したら、デスクトップにアイコンが配置されます。
四本値データの準備
データが手元にない方は、サイトからダウンロードしてください。ダウンロードが完了したら、取引時間を実際の時間に変換します。データの変換に必要な情報は3つです。手動で時間を変換する場合は、これらを参考にしてください。
・前営業日の夜間寄り~当日日中引けという取引日を実際の日付に変換
・「YYYY/Y/D」と「h:m」の2様式を「YYYY.MM.DD hh:mm」に変換
・1~5列をそれぞれ、時間、始値、高値、安値、終値となるように配置
自動ツールを使用する場合はこちら、手動ダウンロードとエクセルで時間変換する場合はこちら、をご覧いただければ、詳しく説明しています。
四本値データのインポート
次に四本値データをMT4に読み込ませます。
ヒストリーセンター表示
MT4を起動させ「F2」キーまたは「ツール」からヒストリーセンターを開きます。「Index1」→「JP225」と進み、所望の時間足をダブルクリックします。データが混在すると思わぬとトラブルが発生することがあるので、データが表示された場合は、全て選択して削除してから、インポートをクリックしてください。
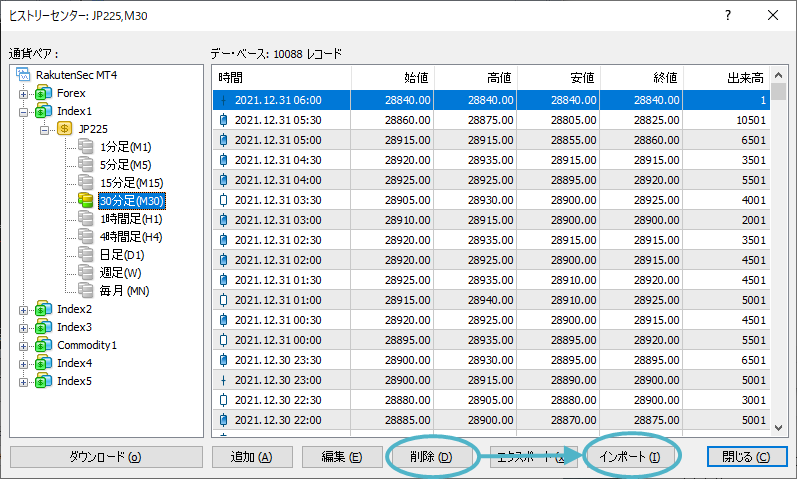
インポート操作
ファイル名は、保存した場所へのパスと名前、セパレータは「,」、スキップは「0」列「1」行にして、「OK」をクリックしてください。
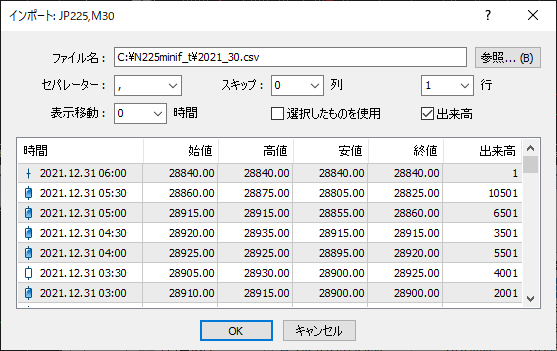
MT4チャート設定
データをインポートしたら、次にチャートを設定します。
日経225のチャート表示
インポートしたデータをチャートに表示させます。左上の気配値窓の通貨ペアリストを下の方にスクロールすると「jp225」とあるので、これをチャート画面にドラッグ&ドロップし、インポートされている時間足のボタンをクリックすれば、日経225のチャートが表示されます。

チャートの基本設定
デフォルトのチャート表示はあまり使われていないので、一般的なチャート設定に変更します。「F8」を押してプロパティを表示させ、次のように色を設定します。
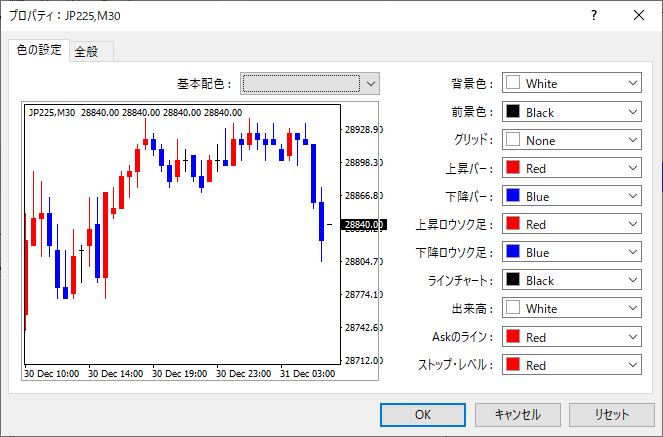
次に「全般」タブに切り替えて、「オフラインチャート」と「ロウソク足」に変更します。
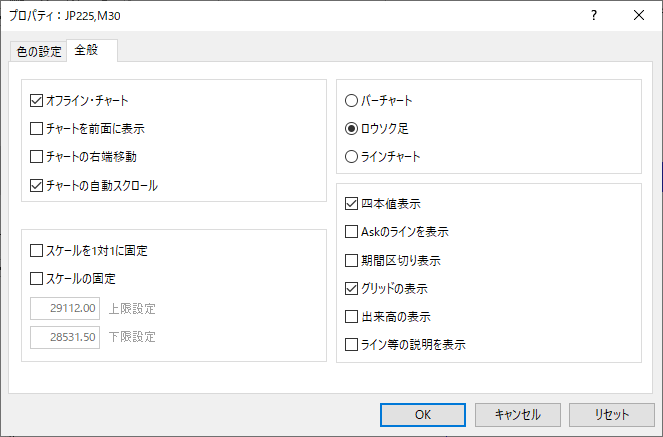
これで、基本設定は終わりです。
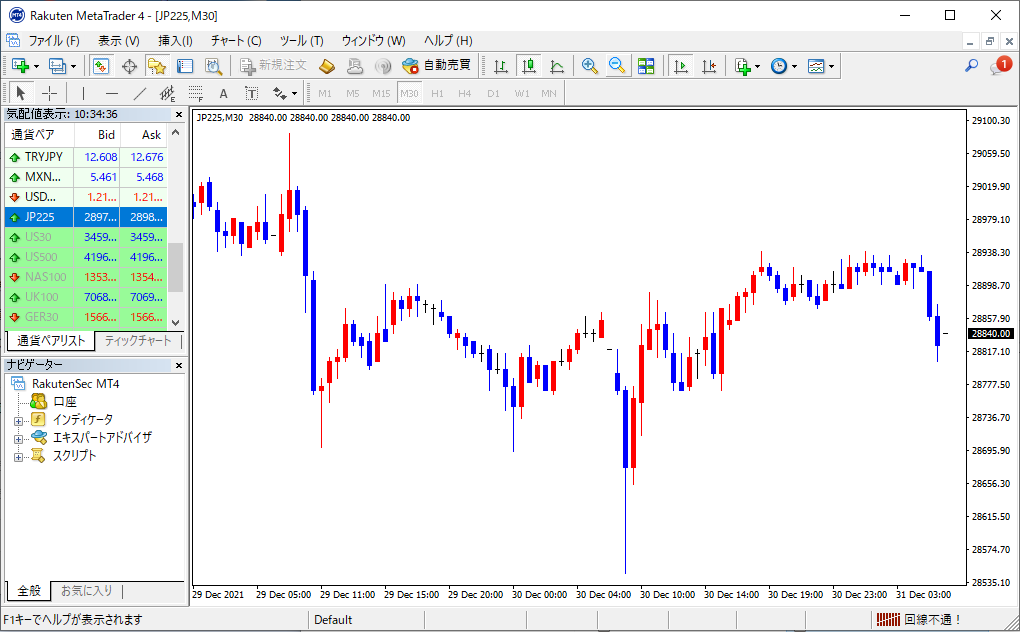
テクニカル指標の表示
最後に、テクニカル指標を表示させます。MT4は、予め主要なインディケータを装備しているので、簡単に設定できます。
トレンド系インディケーター
ここでは、25本移動平均線とボリンジャーバンドを表示させます。左下のナビゲーター窓で「インディケーター」→「トレンド」と進み、移動平均の英語表記である「Moving Average」をダブルクリックします。期間だけを「25」に変更します。
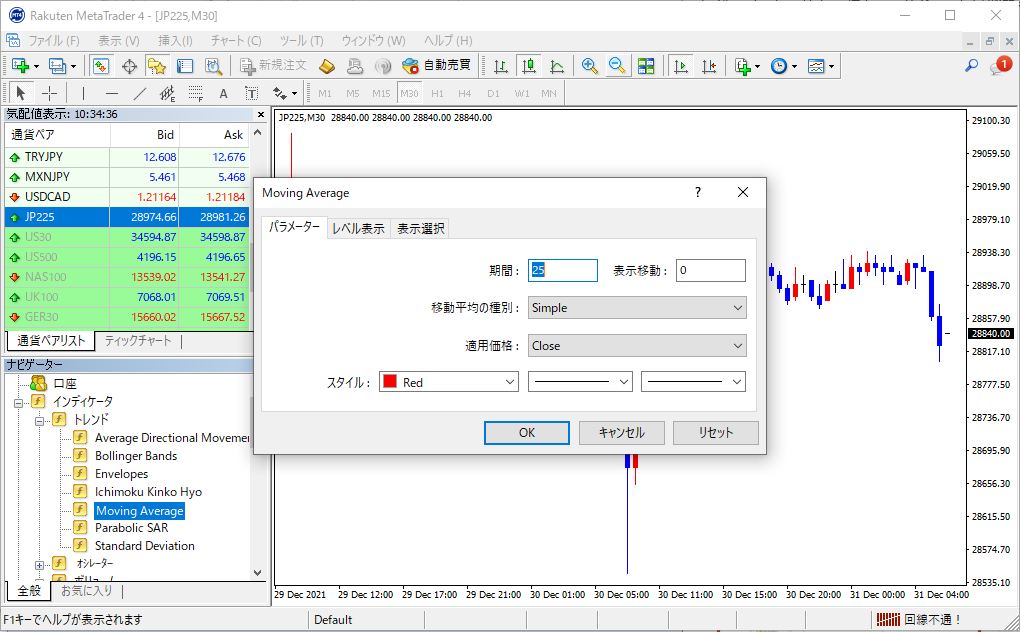
同様に、ボリンジャーバンドの英語表記「Bollinger Bands」をダブルクリックします。こちらの設定値はデフォルトのままで「OK」をクリックします。
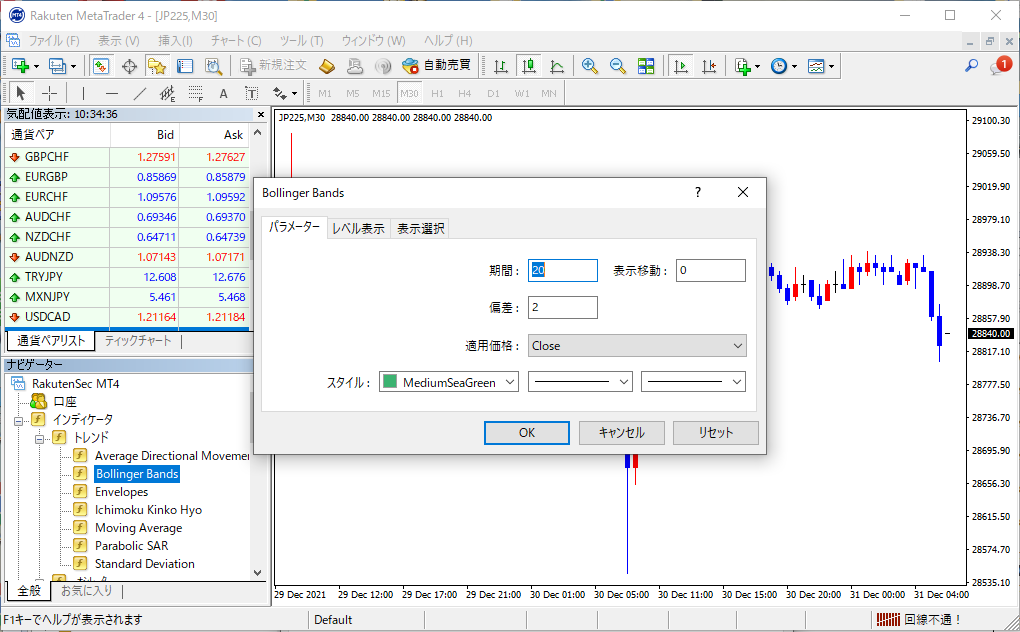
これで、トレンド系インディケータが表示されます。図では、赤が移動平均線、薄緑がボリンジャーバンドです。線の色と太さは見やすいようにご自身で変更してください。

オシレーター系インディケーター
オシレーター系も操作方法はトレンド系と同じです。ここではMACDとRSIを表示させてみます。 ナビゲーター窓で「インディケーター」→「オシレーター」と進み、「MACD」をダブルクリックします。パラメーターはそのままです。
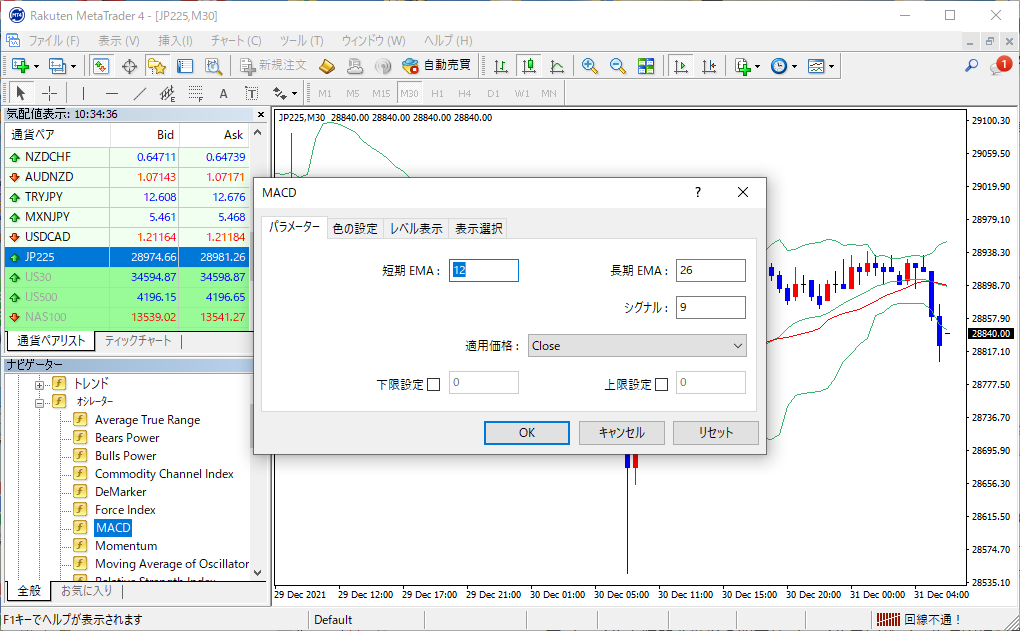
同様に、RSIのフルネームである「Relative Strength Index」をダブルクリックします。こちらは期間に所望する数値を入力して設定してください。
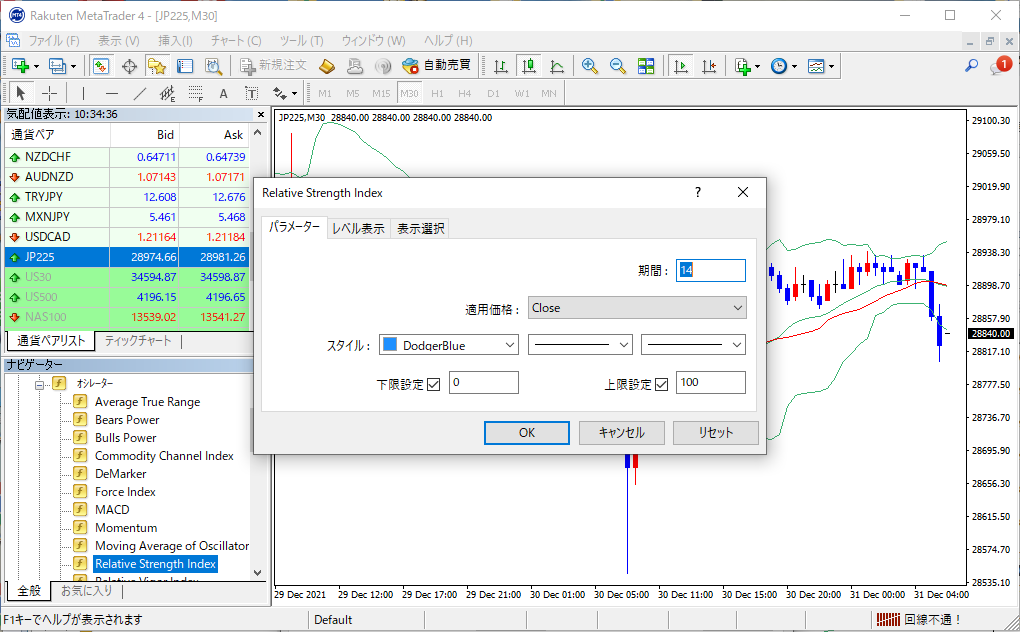
これで、オシレーター系インディケーターがチャートの下の方に表示されるようになりました。
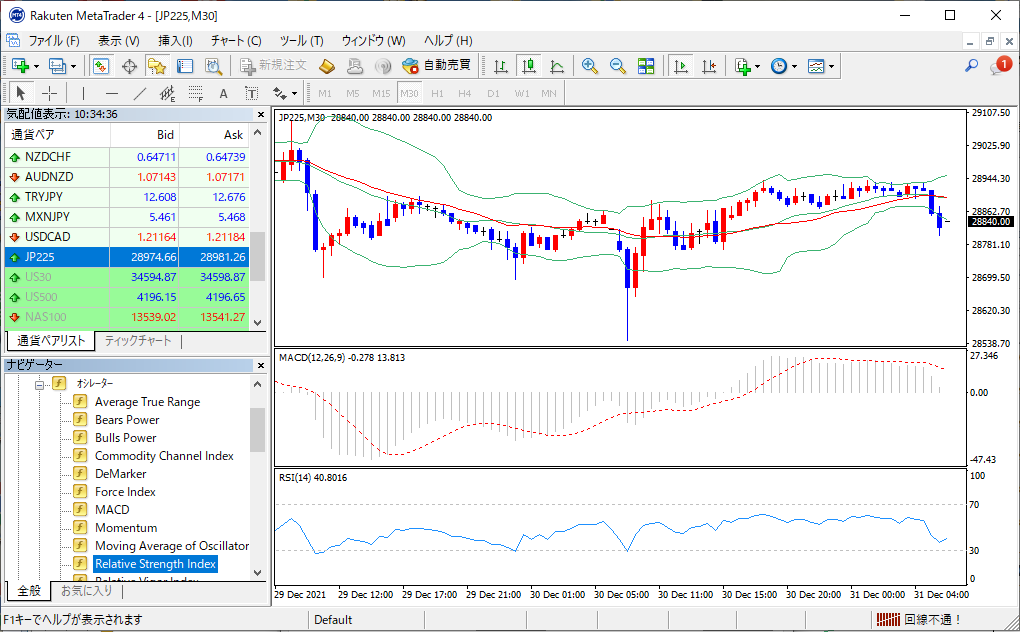
これでインディケーターが表示されるようになりました。他のインディケーターも、必要に応じで同じ要領で設定してください。
- 投稿 更新